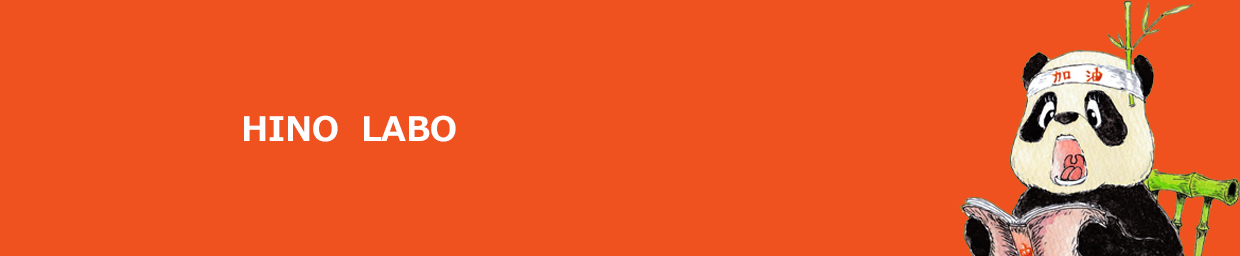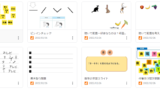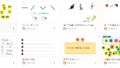日時:2022年3月27日(土)14:30-16:00(今回は録画はございません)
場所:埼玉県立和光国際高等学校 5階 みづのきホール
内容:「プレゼンテーションツールを使った中国語教材の作り方」
使用する機材:Window(Office365に入っているPowerPoint)
作成したスライドや参考にしたアドレスは以下に掲載します。
以下に掲載しているQ&Aは事前に収集さえていただいた質問に対する答えになります
- とにかく最初に中国語の入力方法を教えて、自分で調べる癖をつけさせる
“百度”で画像検索してご覧大会 邮筒 饺子 吃饭 筷子 结婚 发型…
日本と中国の差を確認させる
“Googleトレンド”中国縛りでキーワード検索してご覧大会 足球 乒乓球 羽毛球
中国と言えば?を崩す - ピンインタイピング https://typing.twi1.me/game/35525
- Google Jamboardの活用
- 最初にどれだけ授業と関係ないことをするか…
PowerPointをどう授業にいかすか?
- 板書の代わりに使う→「対面授業」で使ったり、「オンラインコンテンツ」を作ったり…
- フラッシュカード的に使う→「PowerPointの小手先の技」へ
- 授業を展開するツールとして使う→「PowerPointの小手先の技」へ
- 素材づくりに使う→作った素材は「GoogleJamboardで活かす」へ
PowerPointの小手先の技
挿入→「画像」
挿入→「スクリーンショット」これ意外と便利
1.解答自体、あるいは解答の上に(白色の)図形をアニメーションで置き開始/終了の効果をつける
2.アニメーションウィンドウを開き、ふわっと浮きだたたい、あるいは消したいオブジェクトを選択して、「効果のオプション」を選択、「タイミング」から「開始のタイミング」→「次のオブジェクトのクリック時に効果を開始」でどれをクリックしたらその動作をするかを選ぶ
Quizletでいいじゃないか…と思いながらも作れます
参考)https://youtu.be/wirb9Rm-Qdo
①テキストボックスを配置して文字や画像を配置(中心によせる)裏表を同じサイズで作る
②ひっくり返るアニメーションをつける 消える「コラブス」、出現する「ストレッチ」
③2つ目の開始のタイミングを「直前の動作の後」にする
④アニメーションの追加で、こんどは逆に
⑤上の2つをまとめて「開始のタイミング」を設定「次のオブジェクトクリック時を設定」、両方
⑥動作の継続時間を0.25に
⑦テキストボックスコピペ、複数のカードを作って、最後は重ねてOK
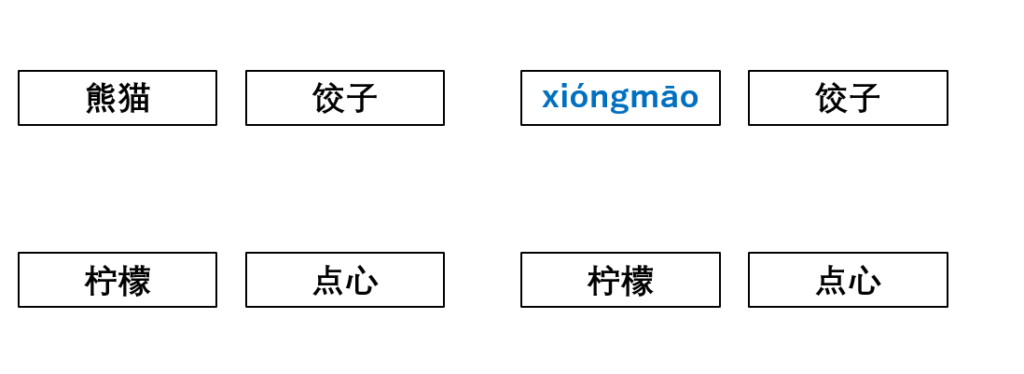
1.Youtubeにアップロード、限定モードにしてURLを取得
ビデオ→オンラインビデオ→取得したアドレスを入力→挿入
再生時にWi-Fiが必要だが、軽量
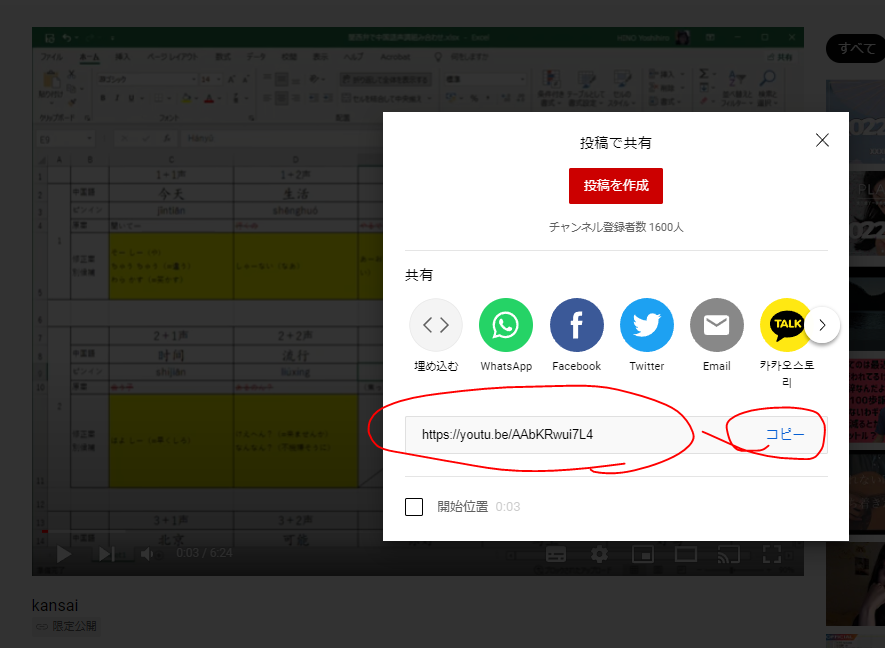
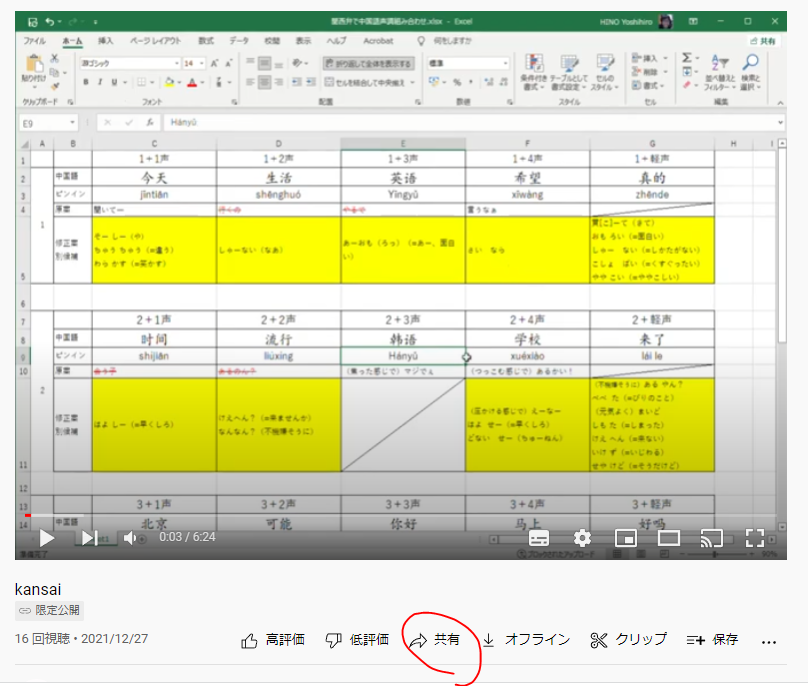
2.自分でビデオを作成、あるいは準備
デバイスからmp4ファイルを選んで張り付ける
Zoomの収録、iPadの画面収録、Winマーク+Gで画面収録した映像であれば簡単に使える、ただしファイルは重量級
これもいろいろやり方があります、ただし終了時に音を鳴らす方法が思いつかない…
①図形×アニメーションで作る
1.円を描く、アニメーションで「ホイール」→効果のオプション→タイミング→継続時間と介詞のタイミングを設定、継続時間をかけて円が完成する。(詳細な数字は表示されない)
2.長方形を描いて、ワイプにして左からにする
②時計をキャプチャーする
PowerPointの画面録画機能「領域録画」を使う(参考:https://youtu.be/-mnpqI6kSTs)
timeanddate https://www.timeanddate.com/stopwatch/
Timers→Times Editで時間を設定、「Timer End Alarm:」を調整して音も慣らす(ただしパソコン内外で流れている音声を録音するため難易度高め)
画面録画→タイマーの範囲を選んでスタート→終わったら Win+Shift+Qで終了
誤差を調整したければ「再生」→「ビデオのトリミング」
挿入→アイコン「ストップウォッチ」
右クリックから「図形に変換」→いらんところを消す…
③カウントダウンタイマーを力業で作る(やりたくない…)→こちらをクリック
④そもそも、タイマーをPowerPointに埋め込む必要があるのかを考えてみる・・・
ストップウォッチ https://stopwatch.onl.jp/
オンラインタイマー(音もなる)https://countdown.onlinealarmkur.com/ja/
PowerPointのバージョンを確認してみてください。Office365からの機能で音声だけではなく映像も録画できるようになっています。
「スライドショー」⇒録画
「記録」⇒ビデオにエクスポート
映像・音声・画像なんでもトリミングができます。切って切って切り抜けましょう
オーディオはダブルクリック→再生タブ→「オーディオのトリミング」
画像→ダブルクリック→「図の形式」→トリミング
映像→ビデオのトリミング
ちょっとした画像加工に使える
挿入→「アイコン」
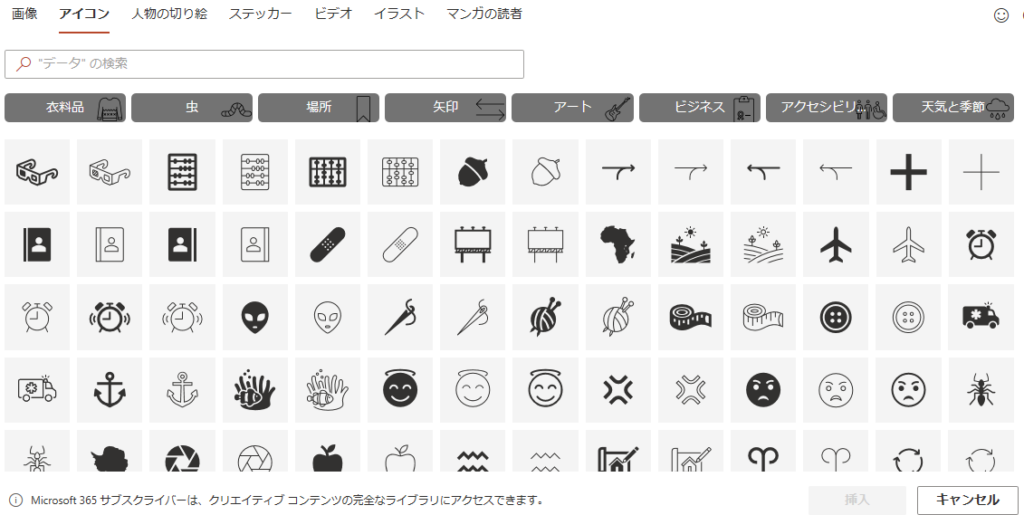
Google Jamboardの背景素材として
その他の質問
Googleフォームを活用したテストでしょうか?GoogleはYouTube推しのため映像以外張り付けることができません。音声だけの映像を作りYouTubeにアップするなどの対応が必要となります。
写・喝・直などの問題ですね。
Google Classroomは「Notoフォント」をアドオンで追加すればぎりぎりいけるらしい。Googleスライドではこれで問題なく使えたので、たぶんいけるかな?
https://coelacanthidae-style.hatenablog.com/entry/essay014
実際に使ったことがないのでどんなシステムか、よく分かりませんが、画面共有をしても無理だということでしょうか?
当日作成したスライド
ダウンロードしてご自由にお使いください